갤럭시 S22 시리즈는 특히나 디스플레이 성능이 개선되면서 사용자들에게 좋은 반응을 얻고 있습니다. S22, S22 플러스, S22 울트라 모델 중 특히 울트라의 경우 화면 재생률이 최대 120Hz와 3088 × 1440의 WQHD+를 제공하고 있는데요. 갤럭시 S22 시리즈를 사용하시는 분들이라면 반드시 해야 하는 필수 과정인 디스플에이 설정에 대해서 상세하게 알아보겠습니다.

라이트 모드 및 다크 모드 선택
최근 들어 모바일뿐만 아니라 PC환경에서도 다크 모드를 많이 사용하고 있습니다. 갤럭시 디스플레이에서도 다크 모드와 라이트 모드 중에서 선택할 수가 있습니다.
다크 모드를 사용하면 라이트 모드 대비 배터리 절약과 함께 디스플레이를 볼 때 눈에서 느끼는 피로도 역시 줄일 수가 있습니다.
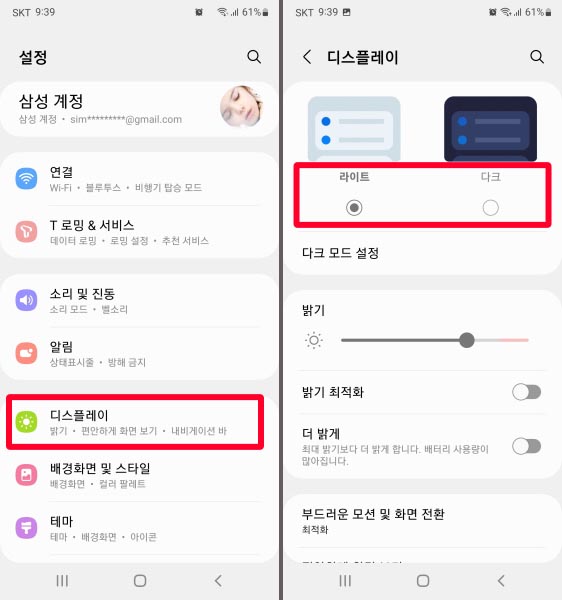
라이트 모드 또는 다크 모드를 선택하기 위해서는 스마트폰의 설정으로 들어가서 중간에 위치한 디스플레이를 선택하시면 해당 영역으로 들어가 원하는 모드를 선택할 수 있습니다.
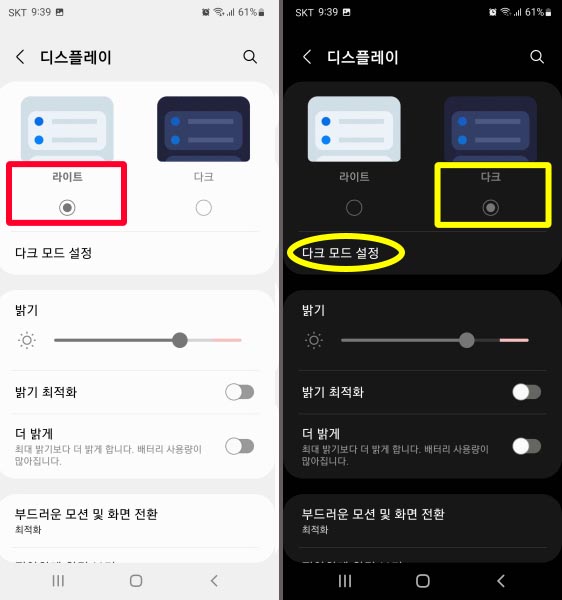
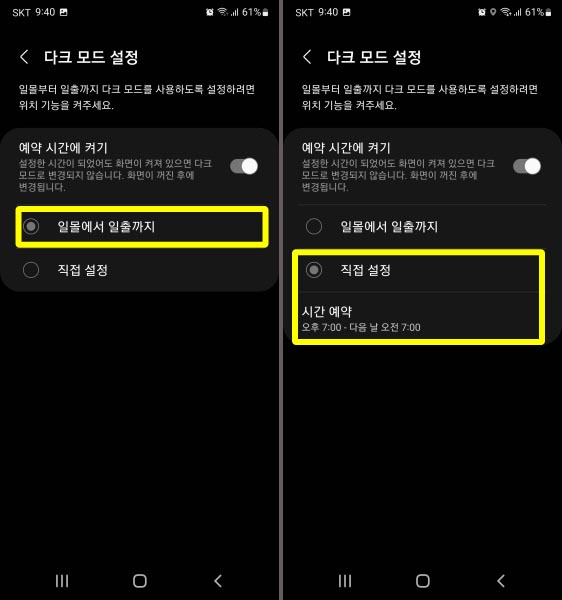
[다크 모드]를 선택한 경우 특정 시간대에만 [다크 모드]를 사용하고 싶다면 [다크 모드 설정]에서 [예약 시간에 켜기]를 활성하신 다음에 [일몰에서 일출까지] 또는 [직접 설정]에서 원하시는 시간대를 별도로 설정해서 사용할 수도 있습니다.
부드러운 모션 및 화면 전환 - 디스플레이 최적화
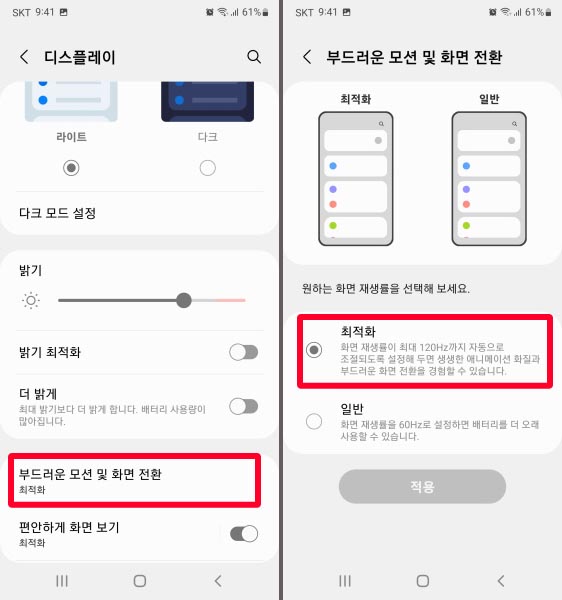
다음으로 바로 밑에 있는 부드러운 모션 및 화면 전환에서 최적화를 선택하면 120Hz의 가변 주사율도 사용할 수 있습니다. 이 최적화 기능은 생생한 애니메이션 화질과 부드러운 화면 전환을 경험할 수 있습니다.
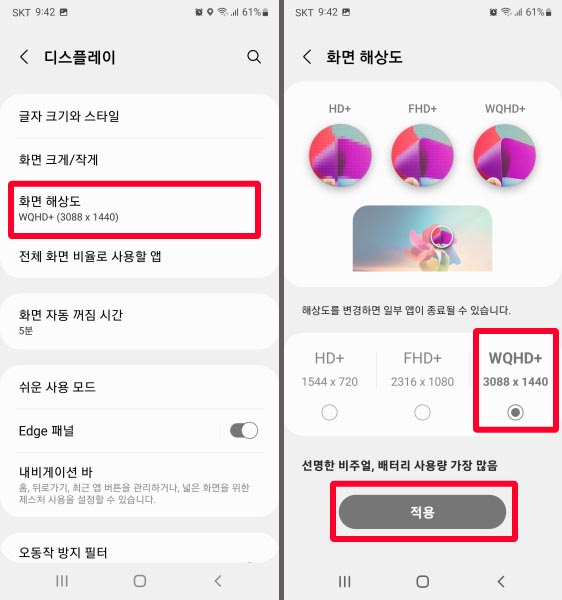
갤럭시 S22 울트라 모델의 경우는 최대 WQHD+ 해상도를 사용할 수가 있는데요. 화면 해상도에서 WQHD+ 해상도를 선택을 하고 적용 버튼을 터치하면 해상도를 변경을 할 수 있습니다.
엣지 패널 설정
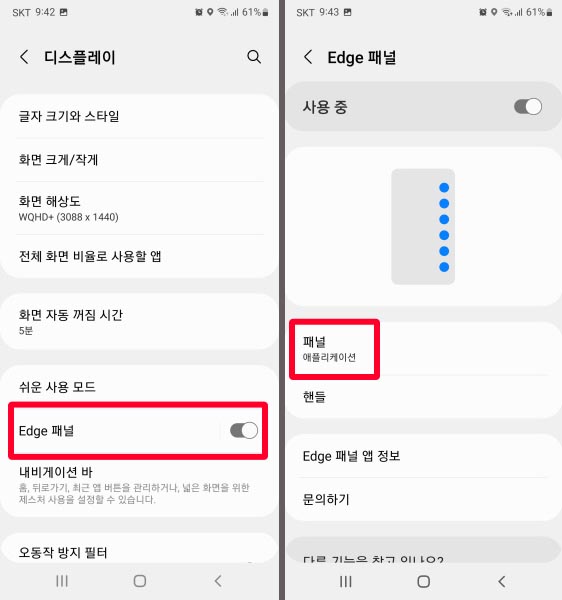
다음은 엣지 패널 설정입니다. 이 기능은 사용하기에 따라서 정말 편리하게 사용할 수 있는 기능이라고 생각합니다. 디스플레이 중간 정도에 있는 엣지 패널에서 패널을 선택을 하면 자주 사용하는 패널을 선택해서 등록할 수가 있습니다.
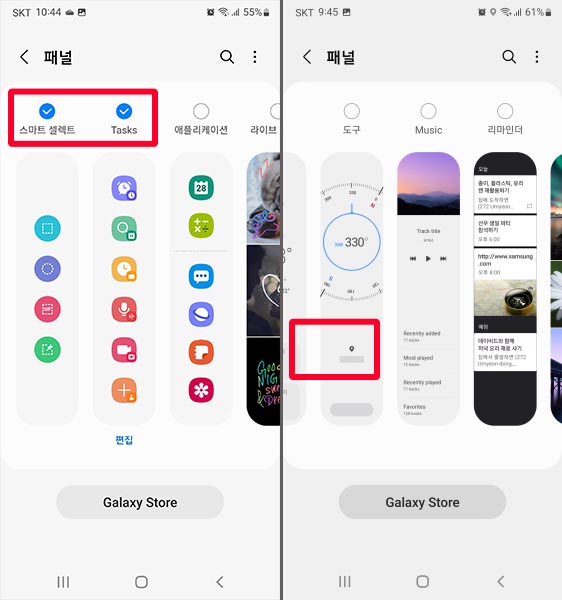
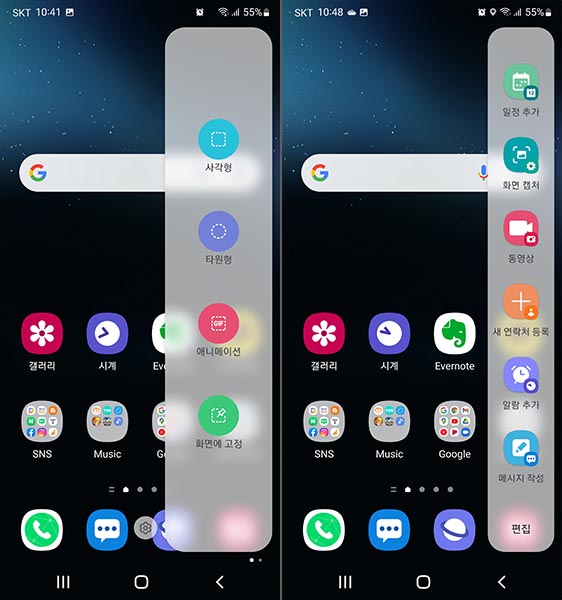
패널 메뉴로 들어가면 자신이 원하는 형태를 선택할 수 있습니다. 예를 들어 스마트 셀렉트와 테스크 두 개를 선택하게 하고 홈 화면에서 엣지 패널을 스와이프 하면 위의 그림과 같은 형태로 패널이 나타나는 것을 확인할 수 있습니다.
네이비게이션 바 설정
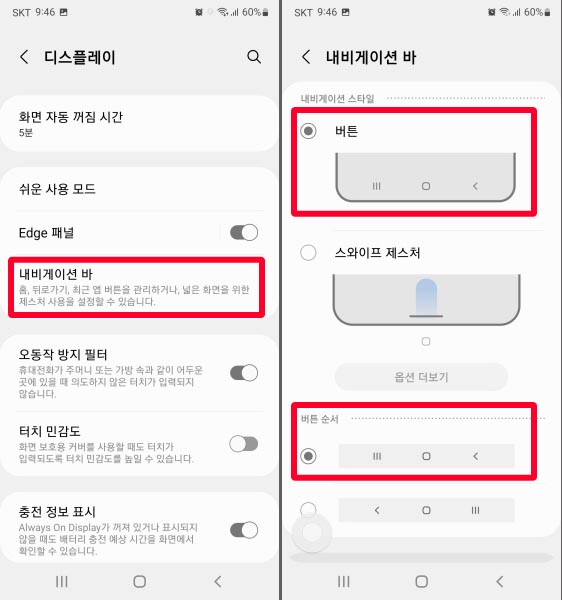
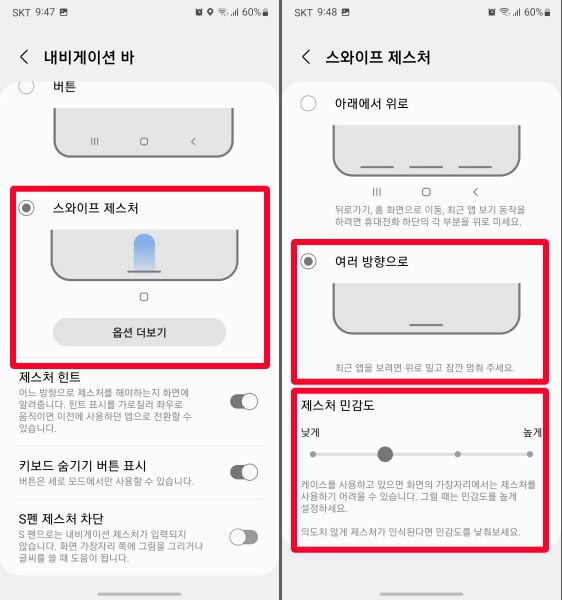
마지막으로 [엣지 패널] 밑에 있는 [내비게이션 바]에서는 스마트폰 하단에 있는 내비게이션 버튼을 항상 표시할 건지 아니면 숨겨두고 제스처로 사용할 건지 선택할 수가 있습니다.
버튼을 선택하면 하단에 버튼 순서에서 최근 앱 홈 화면 뒤로 가기 또는 뒤로 가기 홈 화면 최근 앱 순서 중에서 선택할 수 있습니다.
만약 내비게이션 파일에 표시되는 버튼이 불편하시다면 스와이프 제스처를 선택해서 버튼을 숨겨놓고 제스처를 사용하면 되는데요. 스와이프 제스처를 선택을 하고 바로 밑에 있는 옵션 더보기에서 제스처의 방향 선택과 함께 제스처의 민감도를 변경할 수도 있습니다.
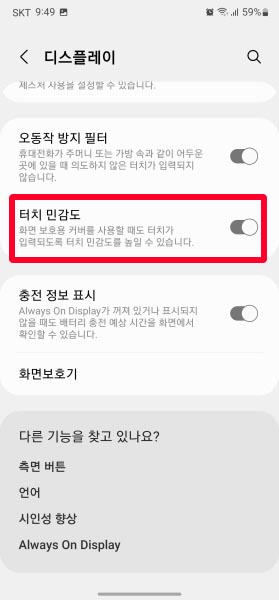
그리고 디스플레이 설정에서 하단에 있는 터치 민감도와 충전 정보 표시는 사용하시는 것이 편리합니다.
이렇게 갤럭시 S22, S22 플러스, S22 울트라 모델의 디스플에이 설정에 대해서 알아봤습니다. 도움이 되셨기를 바라며 오늘도 즐거운 하루 보내세요. 감사합니다.
'IT 인터넷 정보' 카테고리의 다른 글
| 삼성전자 홈라이프 시대를 맞아 진화한 ‘올인원 스크린의 진수’ 스마트 모니터 M8 (0) | 2022.03.13 |
|---|---|
| 삼성 갤럭시 S22 플러스 울트라 화면 캡쳐방법 에지 패널로 편하게 (0) | 2022.03.13 |
| 갤럭시 S22 플러스 울트라 소리 및 진동 알림 설정 방법 (0) | 2022.03.12 |
| 갤럭시 S22 플러스 울트라 비디오 플레이어 설정 및 음악 플레이어 설정 (0) | 2022.03.12 |
| 새로나온 아이폰SE3 스팩 출시일 디자인 카메라 가격 상세 소개 (1) | 2022.03.11 |




댓글