컴퓨터 스크린샷이라고 부르기도 하는 컴퓨터 화면 캡처는 웹서핑 중 필요한 어떤 사진이나 이미지를 따로 저장하고 싶을 때 사용을 하게 됩니다. 일반적으로 마우스 우 클릭을 통해 다운로드하기도 하지만 특정 사이트에서는 사진이나 이미지 등을 함부로 사용하는 것을 막기 위해 마우스 우 클릭을 강제로 막아 놓기도 하죠, 기본적으로 우 클릭을 막아 놓은 곳들의 사진이나 이미지들은 사용을 하지 않는 것이 맞습니다. 하지만 개인적으로 보관을 하는 것은 법적으로 큰 문제가 없기 때문에 많은 사람들이 화면 캡처 기능을 사용합니다.
컴퓨터 스크린샷이나 화면 캡처를 하기 위해서는 별도의 캡처 프로그램을 사용기도 합니다. 하지만 프로그램을 따로 불러와야 하는 번거로움이 있기 때문에 개인적으로는 웨일 브라우저를 사용하고 있습니다. 오랜 기간 많은 캡처 프로그램을 사용해 봤지만 웨일 브라우저가 나온 뒤로는 주로 웨일을 사용하고 있습니다.

웨일 브라우저의 캡처 기능을 소개하기 전에 가장 손쉽고 빠르게 캡처하는 방법은 윈도 키와 F12 키 옆에 있는 프린트 스크린 키를 동시에 눌러 전체 화면을 캡처할 수 있습니다.
- [win key + PrtScn]
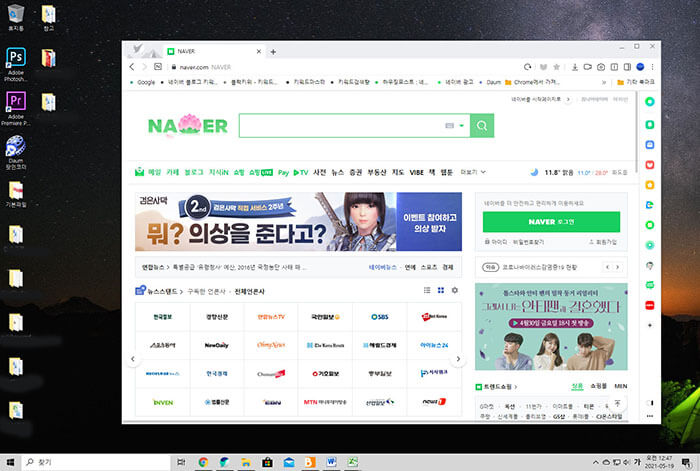
하지만 이 방법은 그림판이나 포토샵과 같은 사진 편집 툴을 통해 한 번 더 작업을 해야 하는 번거로움이 있습니다. 그리고 전체 화면이 아닌 특정 영역을 캡처하기 위해 별도의 프로그램을 사용하게 되는데요, 알 캡처나, 윈도 10 자체 프로그램도 있지만 가장 빠르고 편하게 사용할 수 있는 웨일 브라우저 기준으로 설명드리겠습니다.

아직 웨일 브라우저를 사용하고 있지 않다면 검색창에 웨일 브라우저를 검색합니다.
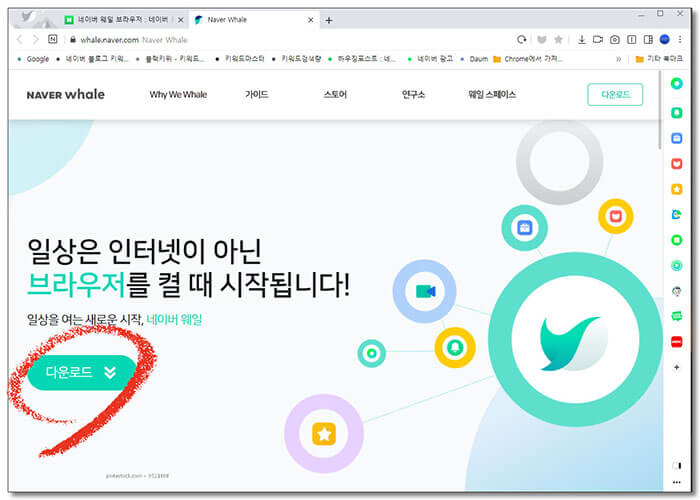
해당 사이트로 이동하여 다운로드하면 손쉽게 설치가 이루어집니다.
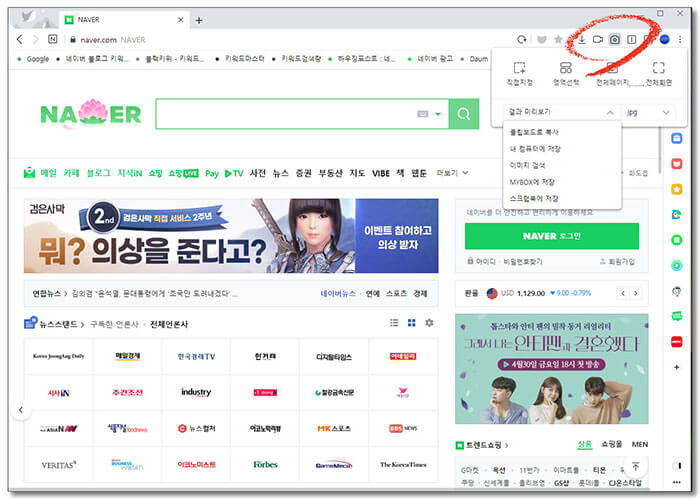
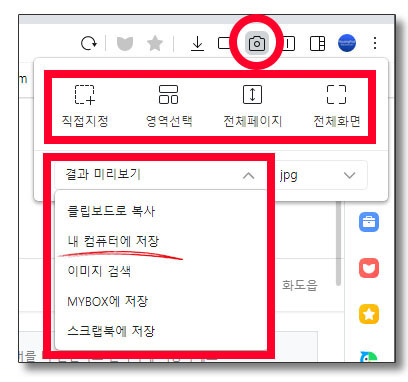
설치된 웨일 브라우저 우측 상단을 보면 카메라 모양이 있고 이 부분을 선택하면 하단에 별도의 팝업창이 나타납니다. 총 4개의 방법으로 화면 캡처를 할 수 있습니다. 원하는 영역만을 지정할 수 있는 '직접 지정'과 '영역 선택', '전체 페이 지', '전체 화면'으로 구성되어 있습니다.
더불어 캡처 후에는 이미지를 저장하기 전에 결과물을 미리 확인한 후 원하는 경로에 저장할 수 있습니다. 저장되는 파일 형식은 jpg 또는 png 파일 선택도 가능합니다.
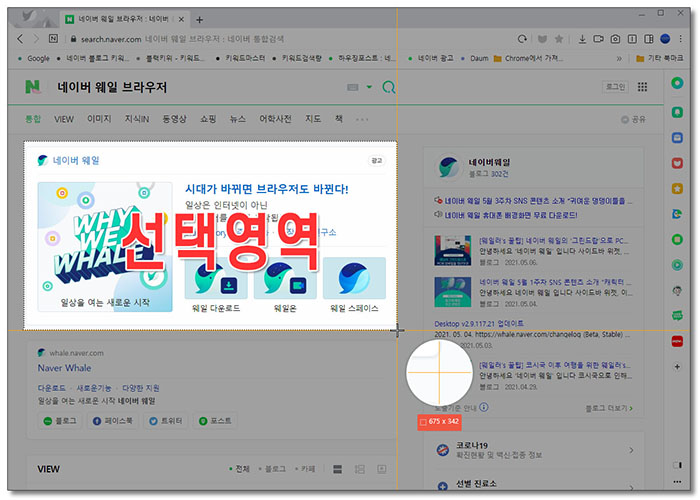
우선 직접 지정을 선택하면 원하는 영역을 선택할 수 있는 별도의 도구가 표시되고 선택된 영역은 밝게, 미선택 영역은 어둡게 표시됩니다.
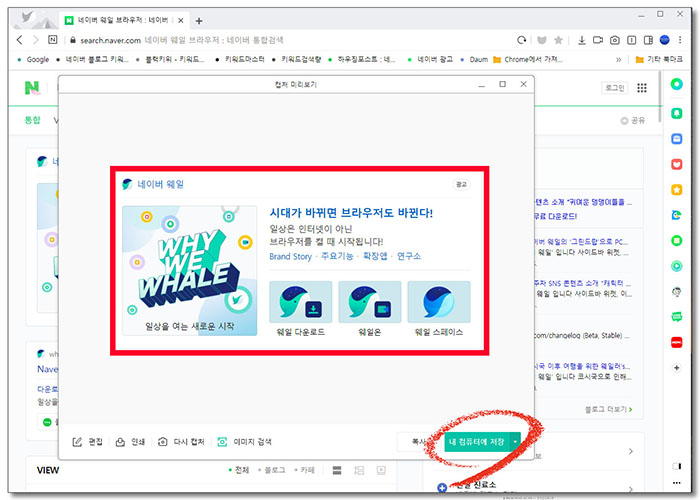
그리고 원하는 영역이 선택된 뒤에는 저장하기 전 캡처된 이미지를 미리 보여주고 내 컴퓨터에 저장 버튼을 클릭하면
저장할 수 있는 폴더를 선택하고 저장하면 됩니다.
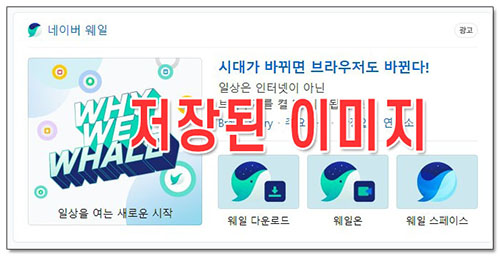
해당 폴더로 이동하면 저장된 이미지를 확인할 수 있습니다.
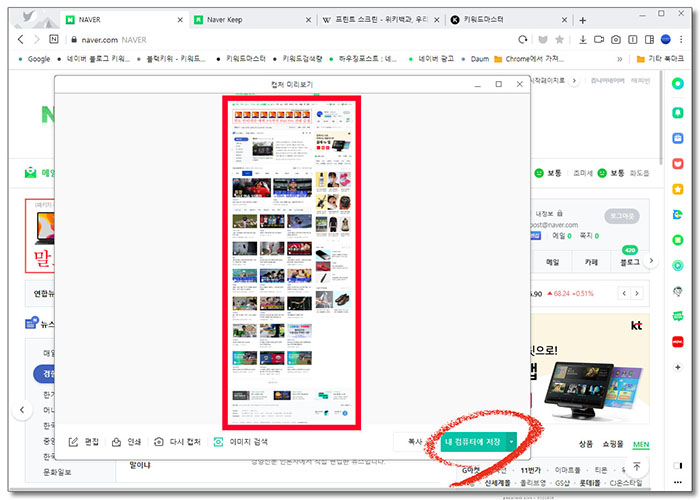
다음은 [전체 페이지]를 선택하게 되면 현재 브라우저 화면에 보이지 않는 하단에 있는 모든 영역까지 캡처할 수 있습니다.
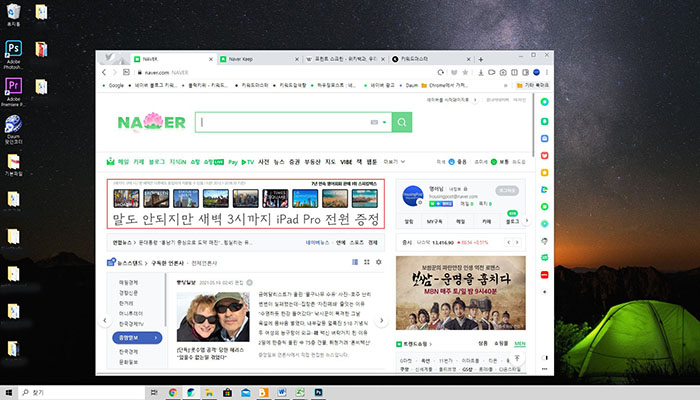
마지막으로 [전체 화면]을 선택하면 모니터 상에 보이는 그대로가 캡처됩니다. 가장 먼저 설명드렸던 [win key + PrtScn]과 같은 기능입니다. 이렇게 컴퓨터 스크린샷, 화면 캡처에 대해서 알아봤습니다.
한가지 더! 사진 이미지는 원작자의 허락을 받지 않은 경우에는 사용하면 안된다는 점 기억하세요.
'IT 인터넷 정보' 카테고리의 다른 글
| 윈도우10 자동 업데이트 끄기 초스피드 해결 (0) | 2021.06.19 |
|---|---|
| MS 윈도우11 발표 임박 UI 미리보기 (0) | 2021.06.19 |
| 인터넷 속도측정 하는 방법 KT LGU+ SKT 동일 (0) | 2021.06.14 |
| 부팅 속도 높여주는 윈도우10 시작프로그램 설정 (0) | 2021.06.14 |
| 크롬 시크릿모드와 게스트모드 어떤게 좋을까? (0) | 2021.05.29 |




댓글