이번 포트팅에서는 크롬 브라우저를 사용 때 시크릿모드와 게스트모드를 사용해야하는 이유와 방법에 대해서 안내해 드리도록 하겠습니다.
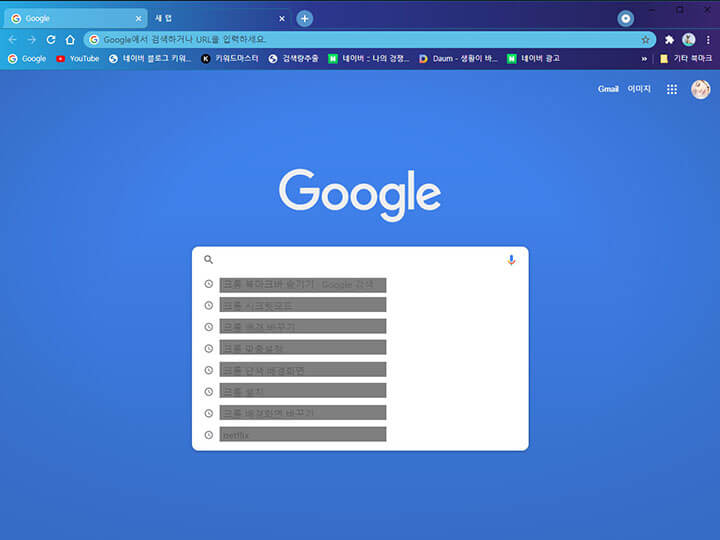
크롬에서 검색 창에 마우스 커서를 대면 내가 검색한 목록을 차례대로 나오는 것을 볼 수 있습니다. 나만 사용하는 컴퓨터라면 검색 목록이 뜨는 게 도움이 될 수도 있지만 많은 사람이 사용하는 공용 컴퓨터이거나 회사에서 나만 사용하는 컴퓨터라고 하더라도 직장상사라든지 누군가 내 컴퓨터를 사용할 경우에 내가 검색했던 내용을 본다는 것 조금 불편할 수 있습니다.
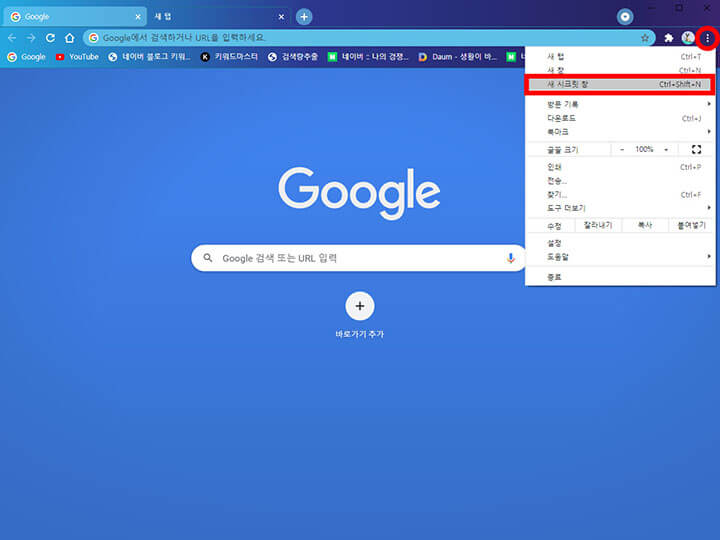
이럴 때 사용하면 유용한 것이 크롬에서 공급하는 시크릿모드입니다. 크롬뿐만 아니라 모든 브라우저에서 씨크릿모드을 공급하고 있습니다.
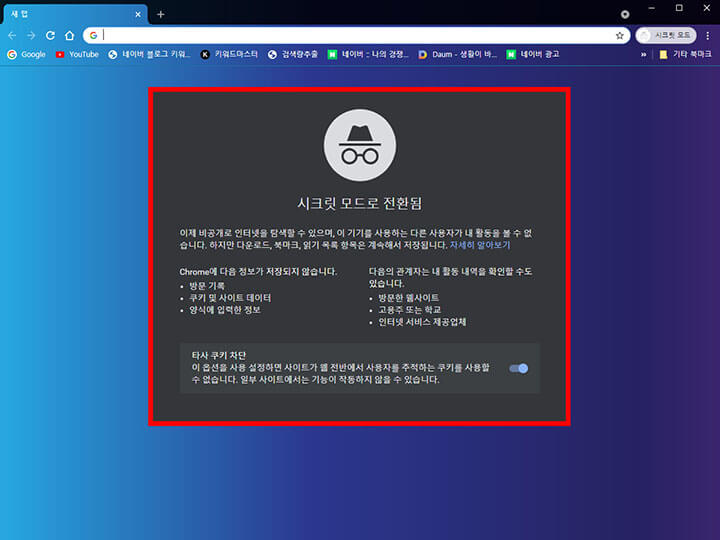
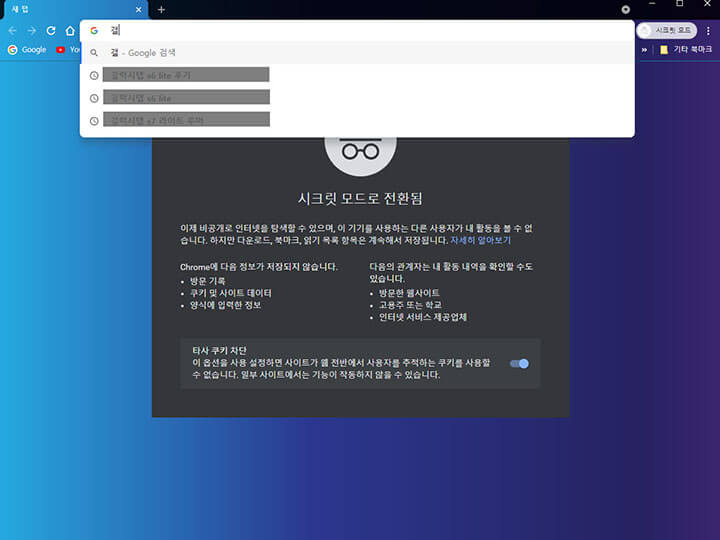
하지만 시크릿 모드에는 한 가지 결점이 있는데요, 시크릿 모드로 변환을 시키면 검색 창에 마우스 커서를 댔을 때 검색했던 기록은 나오지 않지만 특정 단어를 입력하면 내가 검색했던 목록이 나열돼서 보입니다. 이것 역시 상당히 불편할 수 있기 때문에 이럴 때는 크롬에서 공급하는 게스트 모드를 사용하면 됩니다.
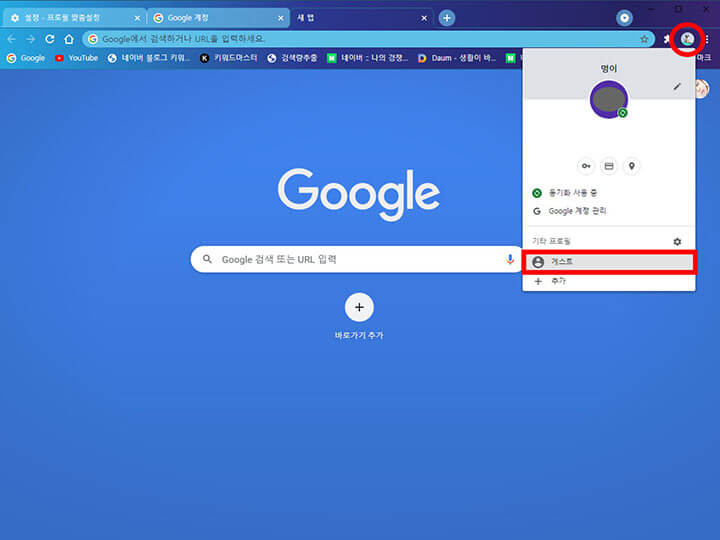
게스트모드를 사용하는 방법은 로그인한 상태에서 상단에 있는 사용자 계정 명을 선택하면 이렇게 팝업이 열립니다.
여기에 보면 게스트 모드라는 것이 있습니다.
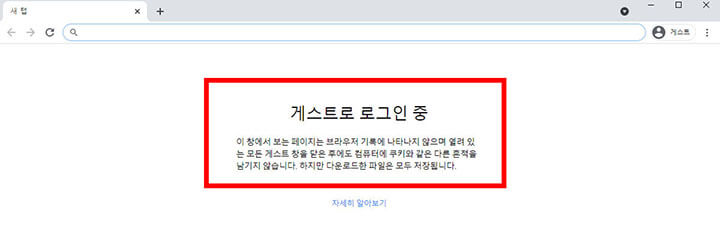
해당 메뉴를 누르면 이렇게 게스트로 로그인 중이라는 창이 오픈이 됩니다. 여기에서는 앞서 시크릿모드에서 특정 키워드를 입력했을 때 보였던 목록이 한 개도 보이지 않게 되는데요,
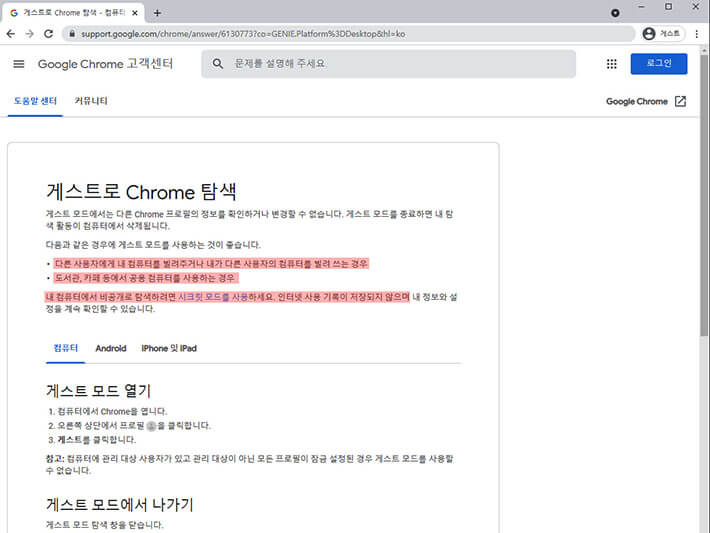
구글 측에서도 안심하고 웹서핑을 하기 위해서 게스트모드로 검색하는 것을 권유하고 있습니다.
다른 사람에게 내 컴퓨터를 빌려주거나 본인이 다른 사용자의 컴퓨터를 빌려 쓰는 경우 카페나 도서관 공용 컴퓨터를 사용하는 경우에는 게스트 모드로 검색하는 것을 권유하고 있습니다. 나만 사용하는 컴퓨터라면 사실 어떤 것을 사용해도 관계없습니다.
하지만 회사에서 크롬을 실행할 때 매때마다 게정을 클릭하고 설정을 바꾸지 않고 항시 게스트 모드로 오픈이 되게 끔
만들어 두면 유용합니다.
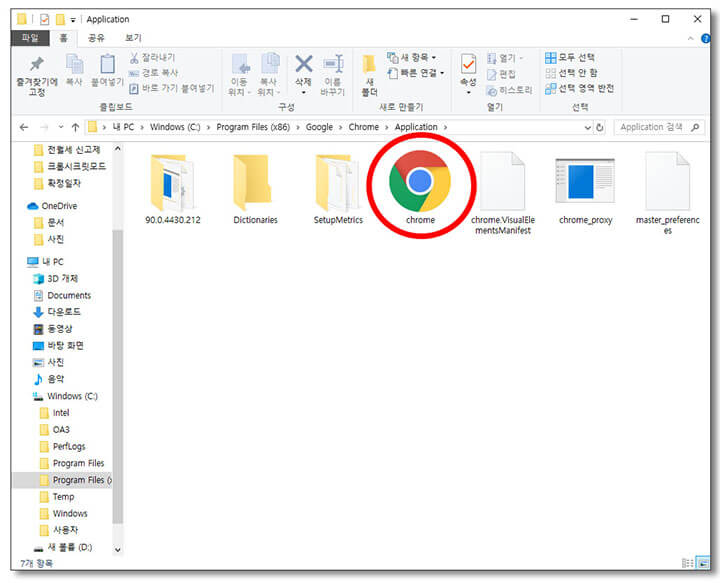
적용하는 방법은 바탕화면에 있는 [내 컴퓨터] 혹은 [내 PC] 또는 단축키 [윈도 로고 키 + E]를 누른 다음에 C:\Program File\Google\Crome\Application 폴더로 이동하면 Chrome.exe 파일이 있습니다.
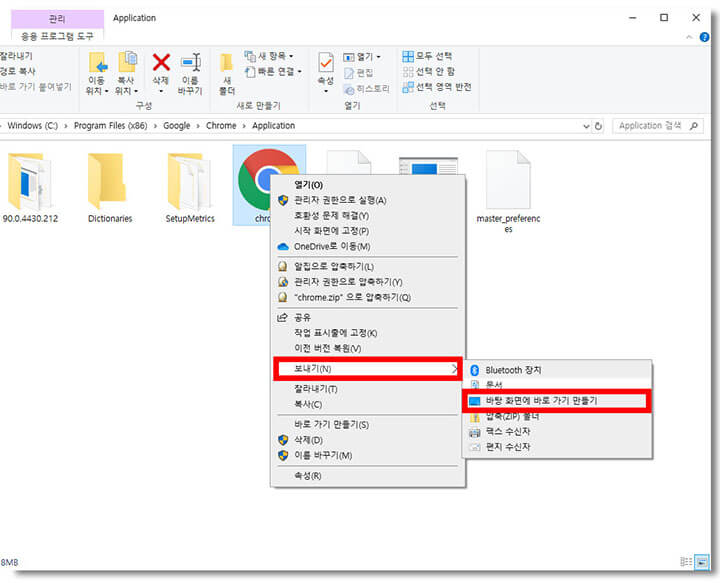
해당 아이콘에 마우스 우클릭을 하고 보내기 > 바탕화면에 아이콘 만들기를 누릅니다.
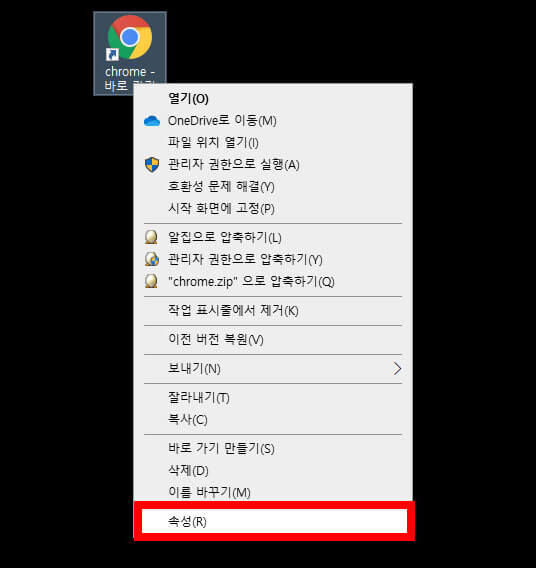
바탕화면에 Chrome.exe 실행 파일이 생성이 되면 해당 아이콘에 마우스 우클릭 클릭 속성으로 이동한 다음에 대상 부분에 [ -guest ]를 입력한 다음 확인을 눌러 적용합니다.
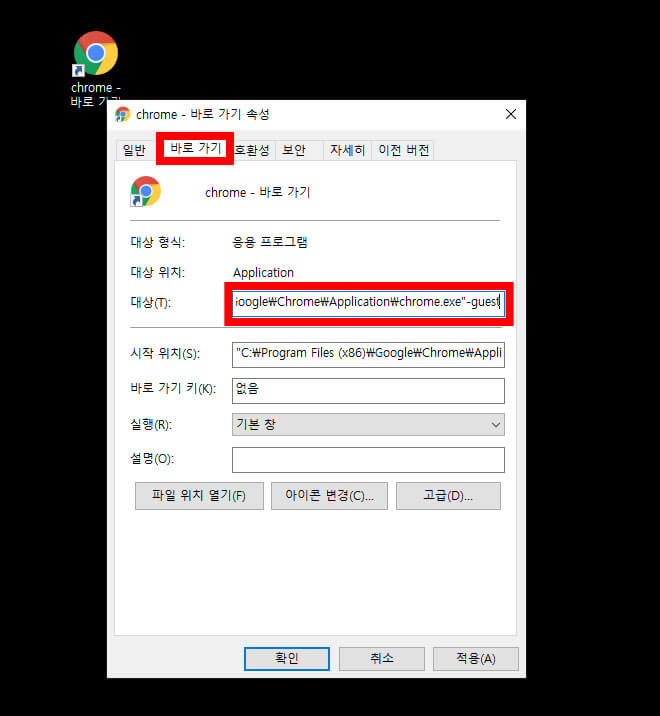
행여라도 이런 오류 창이 열린다면 [Application\Chrome.exe -guest] 스페이스 바를 눌러 한 칸 띄운 다음
확인을 누르면 이렇게 생성된 것을 확인할 수 있습니다.
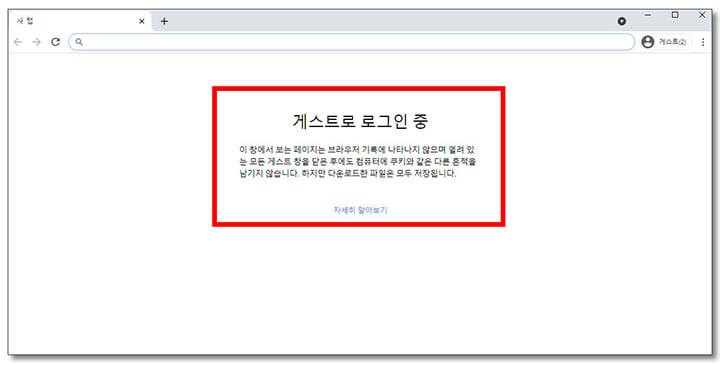
생성된 아이콘을 더블클릭하면 보시는 것처럼 이렇게 게스트모드로 크롬 브라우저가 열리는 것을 볼 수 있습니다.
많은 사람들이 검색 기록을 남기지 않기 위해서 시크릿 모드를 사용하고 있는데요, 보다 안심하고 사용하길 원하시는 분들은 오늘 알려드린 게스트 모드를 적용하고 사용해 보세요~^^
'IT 인터넷 정보' 카테고리의 다른 글
| 윈도우10 자동 업데이트 끄기 초스피드 해결 (0) | 2021.06.19 |
|---|---|
| MS 윈도우11 발표 임박 UI 미리보기 (0) | 2021.06.19 |
| 인터넷 속도측정 하는 방법 KT LGU+ SKT 동일 (0) | 2021.06.14 |
| 부팅 속도 높여주는 윈도우10 시작프로그램 설정 (0) | 2021.06.14 |
| 컴퓨터 스크린샷 하는법 화면캡처 최강자 웨일 브라우저 (0) | 2021.06.12 |




댓글